매번 접속할 서버의 아이피 주소와 포트번호를 관리하기 까다롭다.
따라서 오늘은 맥에서 간단하게 ssh로 등록된 서버에 접속하는 방법을 정리해봤다.
우선 내 로컬에 접속해야 할 서버 접속정보를 기록해야한다.
1. ~/.ssh 경로로 이동해 config 파일을 연다.
cd ~/.ssh
vim config만약 ~/.ssh 폴더가 없다면 openssl이 설치되지 않았을수도 있다.
(참고: macappstore.org/openssl/)
2. 접속 할 서버 정보를 입력한다.
Host first-server
HostName 11.11.11.11
User ubuntu
Port 1111
Host second-server
HostName 22.22.22.22
User root
Port 2222
IdentityFile ~/.ssh/second_server.pem예시로 2개의 서버를 기록해놨다. 아래와 같은 방식이다.
Host [원하는 서버 명칭]
HostName [아이피 주소]
User [계정명]
Port [포트 번호]
IdentityFile [인증키 경로] (인증키가 필요할 경우)
첫 번째 서버는 first-server라는 이름으로 등록해놨다.
앞으로 아이피주소, 포트번호 없이 내가 등록한 first-server라는 이름으로 해당 서버에 접속한다.
두 번째 서버 second-server는 인증키(*.pem)가 필요한 서버다. 따라서 IdentityFile에 해당 인증키 경로를 기록해놨다.
서버 접속정보 기록 끝.
이제 내가 등록한 서버 명칭으로 등록된 서버에 접속할 수 있다.
1. 터미널에서 ssh 접속
ssh first-server
ssh second-server위 방식으로 first-server 또는 second-server에 접속할 수 있다.
2. VS(Visual Studio Code) 코드에서 접속
(주로 vs code에서 사용한다)
우선 vs code의 Remote-SSH Extension이 설치되지 않았다면 설치를한다.
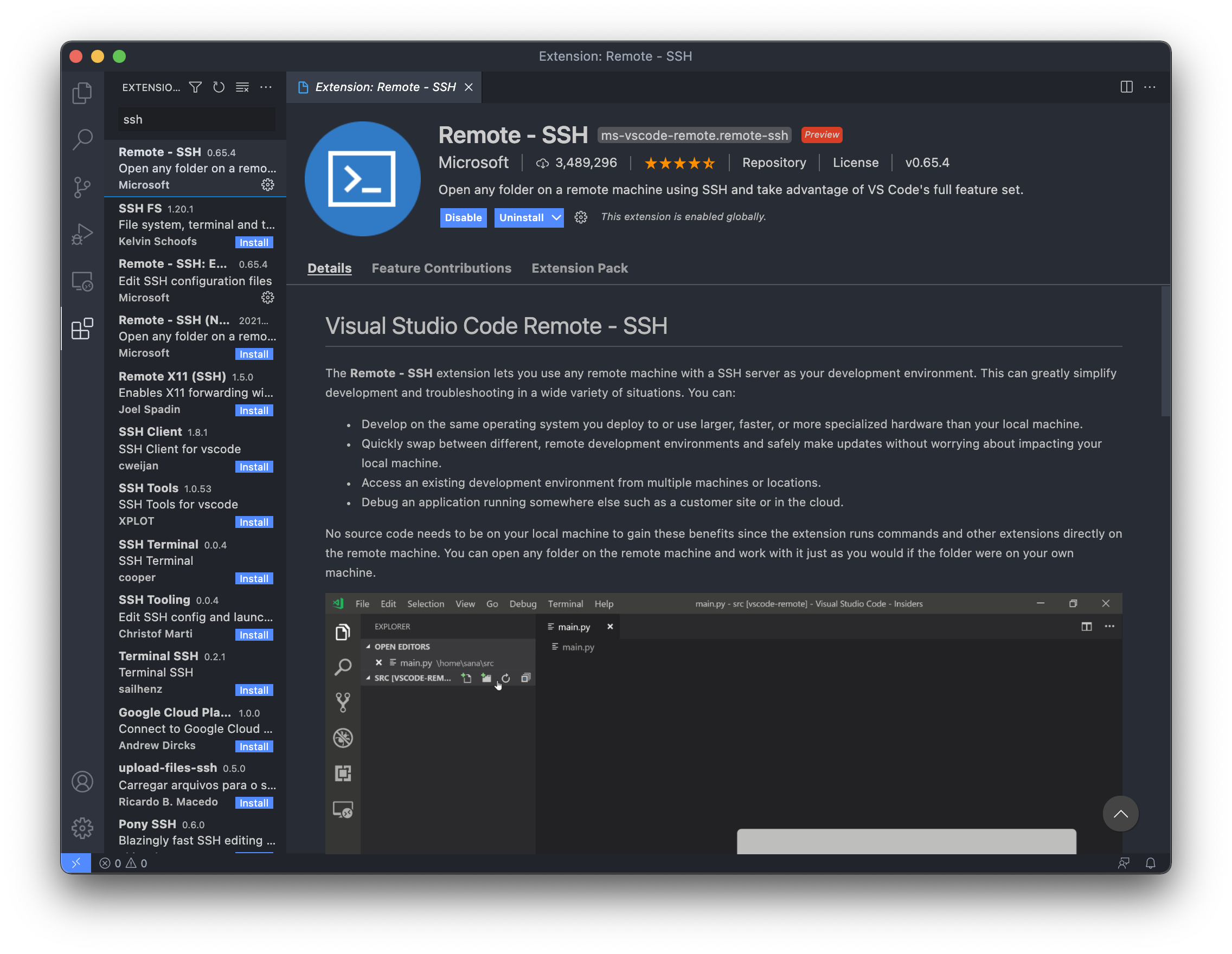
그러면 이제 vs code에서 ~/.ssh/config에 등록한 접속할 서버 정보를 가져올 수 있다.
2.1. Command(⌘) + Shift(⇧) + p 단축키를 입력
그럼 아래와 같은 창이 생기고
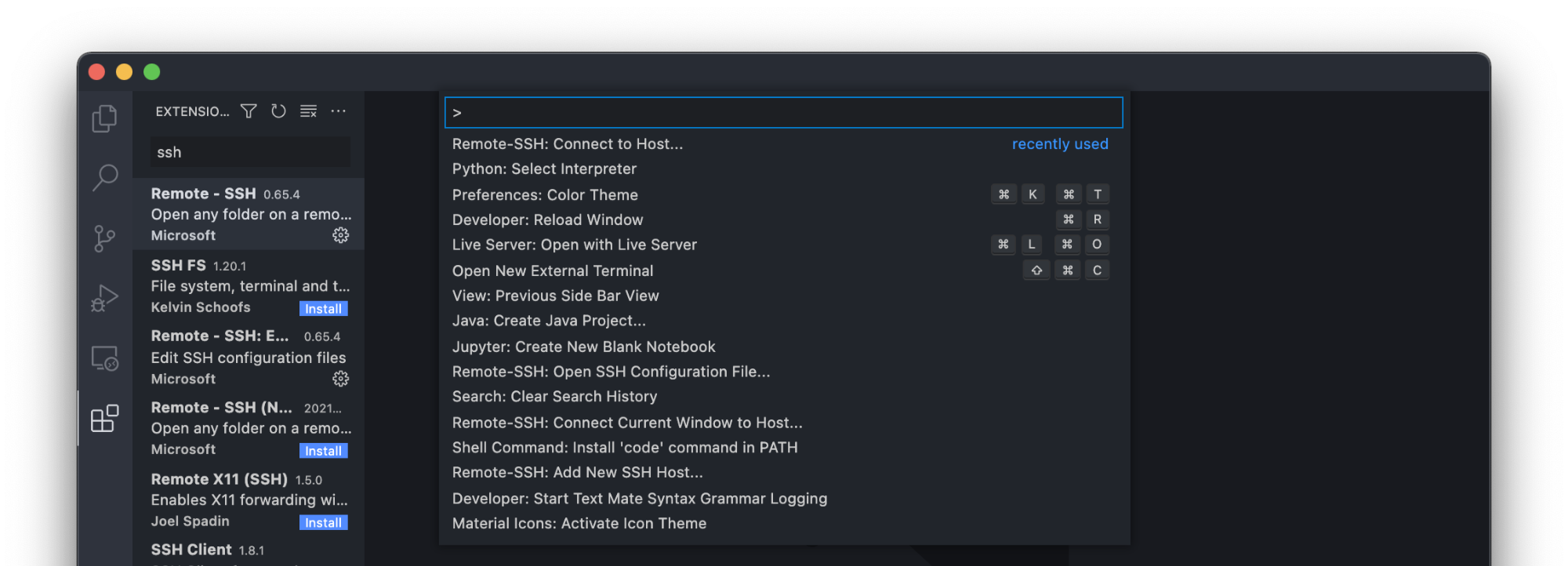
2.2. ssh로 검색해서 Remote-SSH: Connect to Host...를 선택한다.
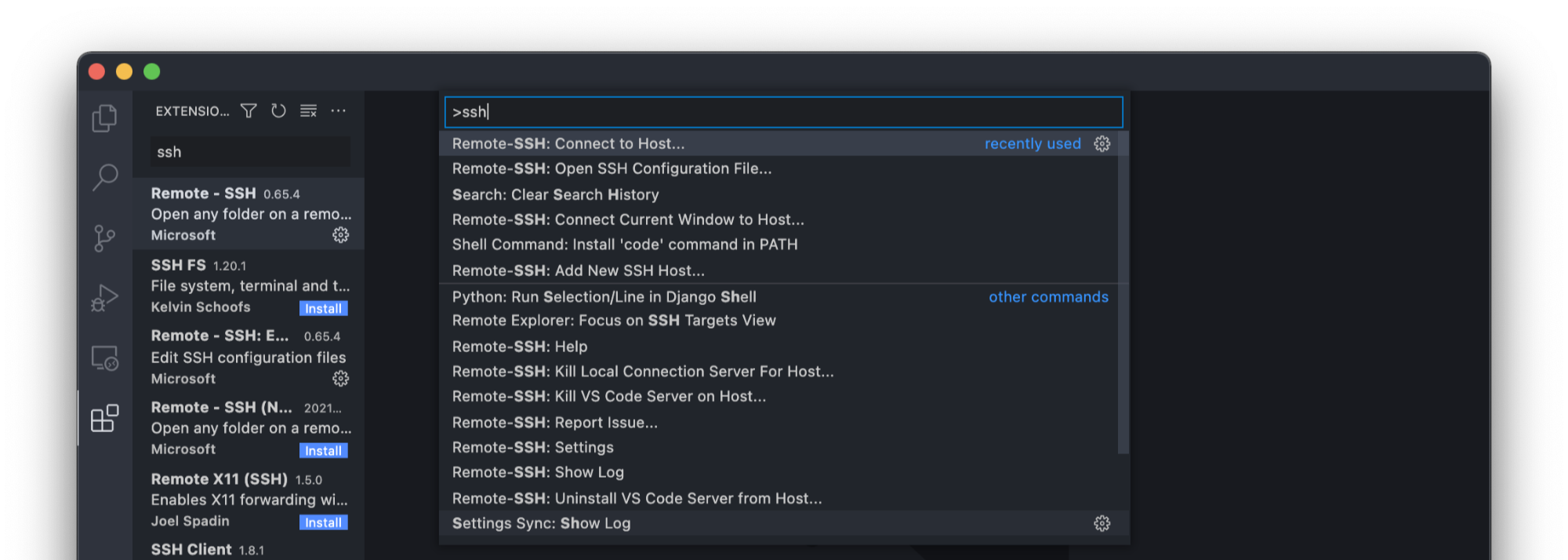
2.3. 그러면 내가 아까 등록해놨던 first-server, second-server가 보이는걸 확인할 수 있고, 접속하면된다.
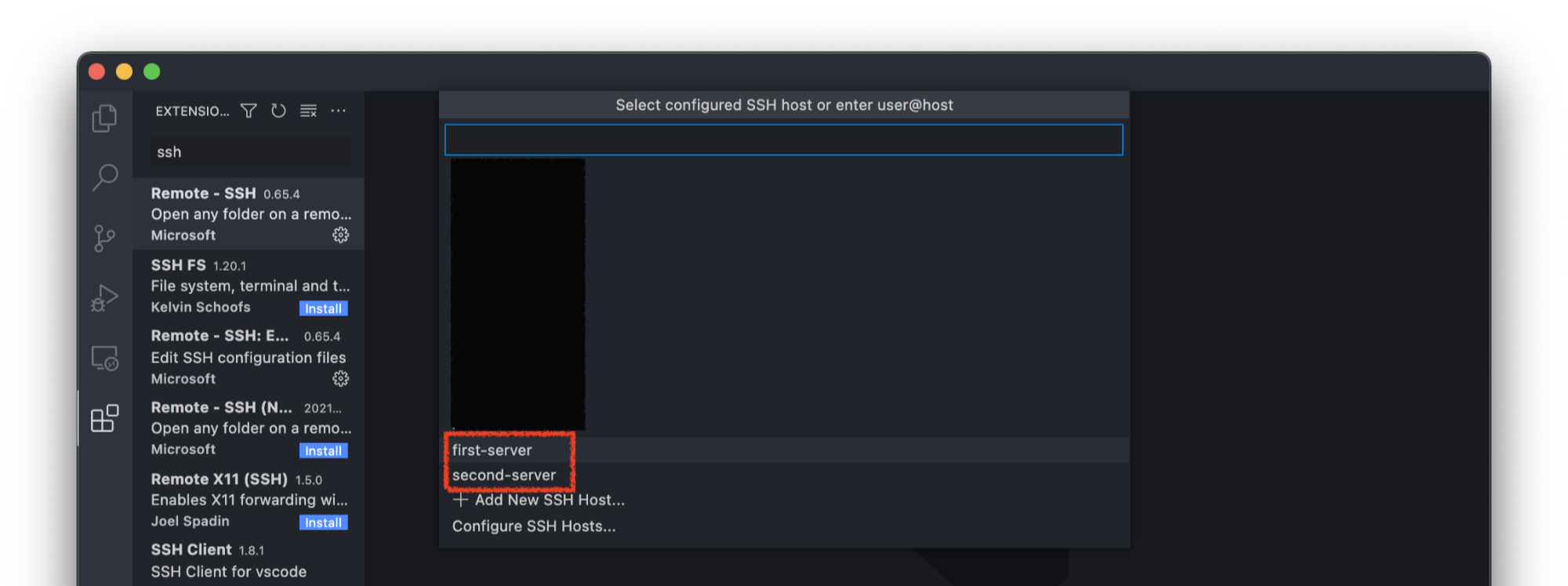
참고로 Remote-SSH: Open SSH Configuration File... 로 들어가
~/.ssh/config 경로를 선택하면, 아까 내가 등록한 config 스크립트를 편집할 수 있다.


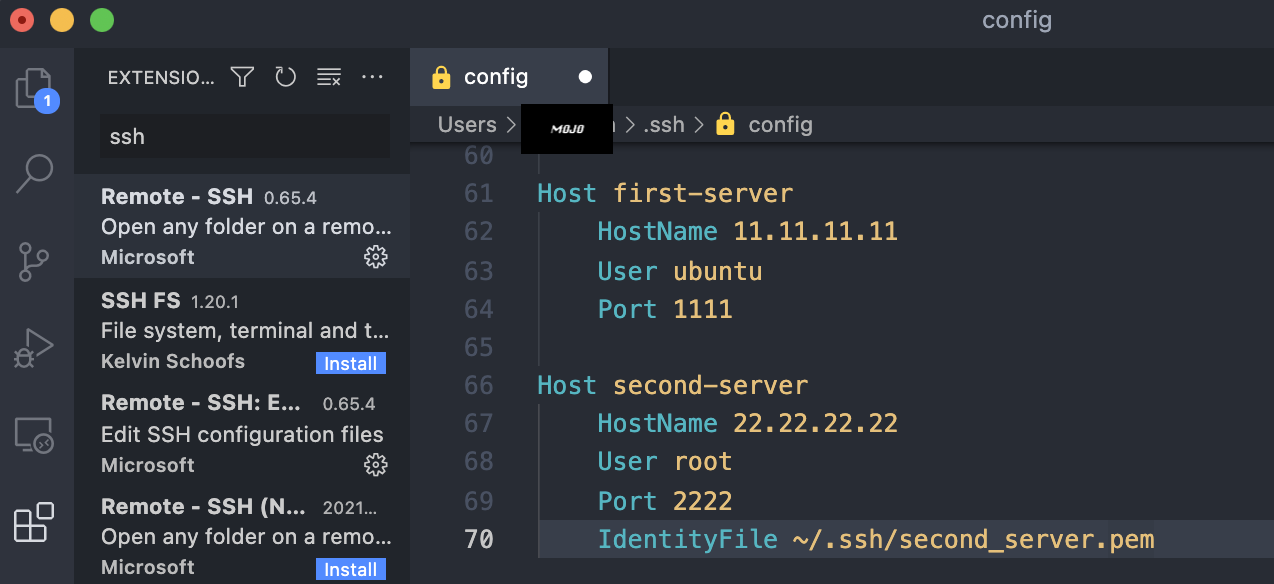
vs code 짱짱맨
'개발' 카테고리의 다른 글
| 재미삼아 애플(AAPL), 테슬라(TSLA) 주가를 예측해보았다 (0) | 2021.05.04 |
|---|
